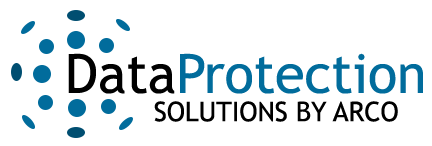There are lots of products out there that will back up your data files. Only a few can backup your operating system files and boot partition as well. Yet these are the things you’ll need to restore if your hard drive fails or becomes corrupted and won’t boot.
Basic backup software programs simply backup files or groups of files. To be able to restore your entire drive, you need a backup software that provides both image and file backup. Image backup plus file backup is what Data Protection Solutions by Arco provides with our EzBackup software.
No one really expects a disk crash but drive failures do happen—and often at the most inconvenient times. In addition to the possible loss of important data files, a disk crash can leave you with the daunting task of having to replace the dead drive and reinstall your operating system and all of your applications. While you’re doing this—assuming you know how to do this, your computer is accomplishing nothing and, in many cases, so are you.
While this “rebuilding” time can range from mildly irritating to extremely distressing for a home computer user, it can bring a computer-dependent small business, or even a large office, to a virtual standstill. Whatever you use your computer for, having a quick and easy-to-restore backup can eliminate both the distress and the expense of the prolonged downtime normally associated with a hard drive failure.
When you’re restoring from a drive failure, the best kind of backup to have is an image backup. Most backup software products are designed to provide a way to backup and restore individual files. A backup software application like EzBackup makes it possible to backup your entire drive. A complete drive backup is called an image backup or image copy. This is useful because you can make an exact image copy of your drive and then supplement this with regular (daily, weekly, etc.) file backups. This is useful because, while some files on your hard drive change frequently, many files hardly ever change and need to be updated only rarely if ever at all.
An image copy is a drive to drive copy. In order to create an image copy you must have a second drive to backup or copy to. This can be a second internal drive but it is probably best to use an external drive, such as a USB or FireWire drive as your backup drive. The nice thing about an external backup drive is its portability. You can easily carry it home or lock it up each night. You can remove it and take it with you in case of an imminent disaster, such as a hurricane or flood. The one essential feature of your backup drive is that it must be as large as or larger than your source drive. Your source drive is usually your internal C:\ drive but it could be any drive you want to backup.
An important issue to consider when transferring an image copy to your backup drive is whether the data will be compressed or encrypted. While compression and encryption are useful tools, they can introduce the possibility of data corruption and this danger is magnified when dealing with such a large data transfer. There are, unfortunately, a great many reported cases of users who, like my friend Sharon, realized too late that their “backups” were nothing more than empty folders or that their backup data was corrupted beyond repair. When choosing any backup software, but particularly an image backup software, be sure that there is a way to verify the contents of the backup to ensure that your backup files contain good, usable, restorable data.
Restoring from an image backup eliminates all the work and time normally associated with rebuilding a new drive. When you restore the image backup to your new drive, not only all of your data files but all of your applications, your preferences, your latest hardware drivers and even your drive partitions are all transferred to your new drive. If you are restoring a boot drive image, the new drive will be bootable as well. The actual time involved in transferring the data to the new drive will depend on the size and speed of the drives.
The only other issue to consider when restoring an image backup is the drive partition size. When you transfer an image of one drive to another, the drive receiving the image will create a partition to contain it. This drive partition will be exactly the size of the old drive. If, for example, you make an image copy of a 120 GB drive on a 200 GB drive, the 200 GB drive will contain a 120 GB active partition and 80 GB of unusable space. If you wish to gain access to the unused 80 GB, you will need to expand the 120 GB partition. This will require a partition expansion utility. Some backup and drive copy software programs include a partition expansion utility.
How do you know if you really need an image backup? Consider how much you value your data, how much time (and money, if you have to pay someone else to do it) it will take to rebuild a new drive if yours fails and how inconvenienced you will be until your computer is up and running again. With external backup drives becoming increasingly affordable, even home computer users can now enjoy the security that drive to drive backup software can provide.
Download EzBackup software and try it free for 30 days.